E-post
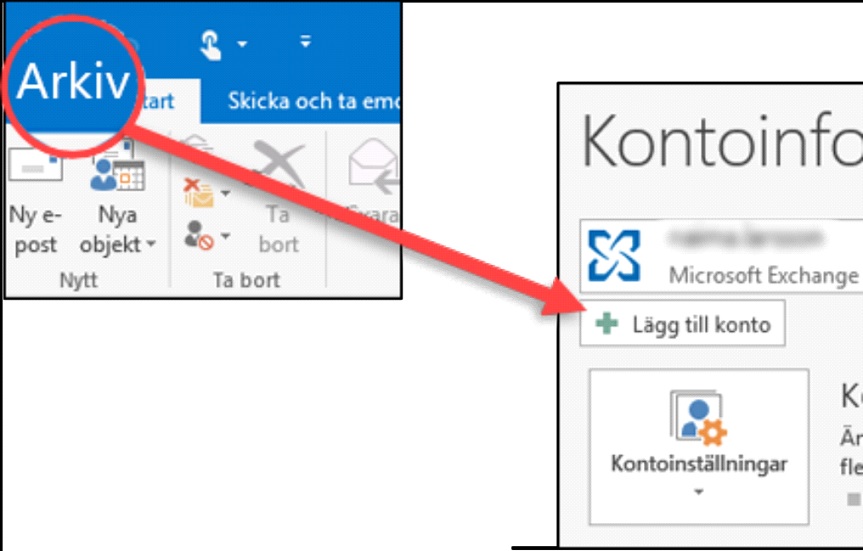
1.
⦁ Öppna Outlook.
⦁ Klicka på fliken ”Arkiv”.
⦁ Klicka på ”Lägg till konto”.
2.
⦁ Fyll i din Ownit e-postadress.
⦁ Tryck på ” Avancerade alternativ” och tryck sedan i ”Jag vill konfigurera mitt konto manuellt”.
⦁ När du har fyllt i detta så trycker du sedan på ”Anslut”.
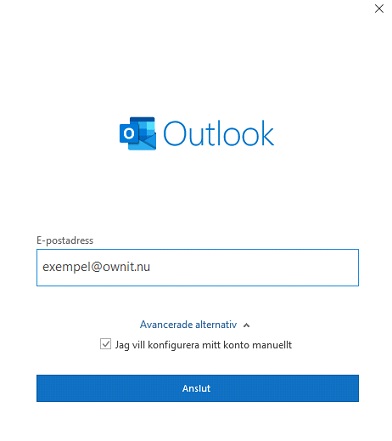
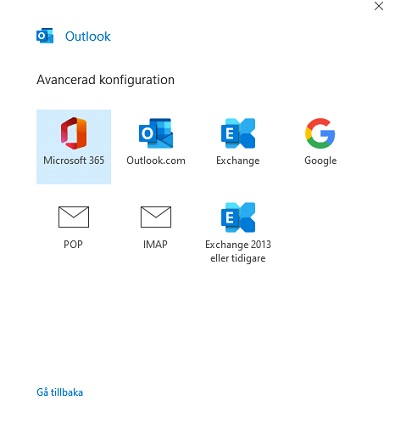
3.
- Välj hur du vill konfigurera din e-postadress, antingen POP/IMAP och tryck sedan på den du önskar.
Med IMAP kan du komma åt din e-post var du än är och från valfri enhet. När du läser ett e-postmeddelande med IMAP laddar du faktiskt inte ned det eller lagrar det på datorn. i stället läser du den från e-posttjänsten. Därför kan du kontrollera din e-post från olika enheter, var som helst i världen: din telefon, en dator, en väns dator.
POP fungerar genom att kontakta din e-posttjänst och ladda ned alla nya meddelanden från den. När de har laddats ned till din enhet tas de bort från e-posttjänsten. Det innebär att när e-post har laddats ned går det endast att använda den med samma enhet. Om du försöker komma åt din e-post från en annan enhet är meddelandena som tidigare har laddats ned inte tillgängliga.
4.
⦁ Fyll i ditt lösenord som du har för din Ownit e-postadress och tryck därefter på ”Anslut”.
Om du har glömt ditt lösenord så kan du logga in på www.ownit.se/mina-sidor/bredba... och ändra lösenordet på din e-postadress under ”E-postkonton”.
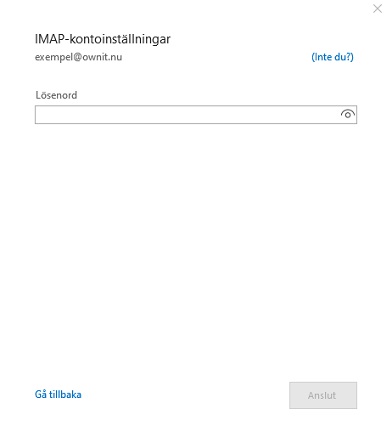
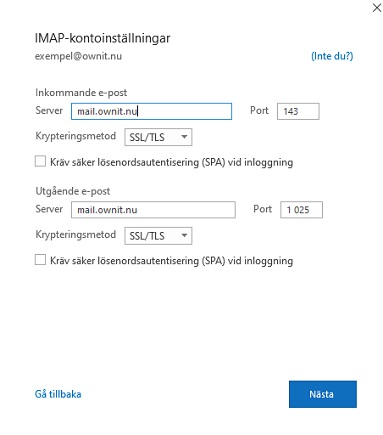
5.
⦁ Nu behöver du fylla i server och port för den anslutning som du använder. Följande exempel så konfigurerar vi ett IMAP-konto. När du har konfigurerat klart ditt konto så trycker du på ”Nästa”.
Vår server för både utgående och inkommande e-post är mail.ownit.nu.
Ange utgående serverport 1025.
- Använder du ett IMAP-konfigurerat konto så anger du inkommande serverport 143.
- Använder du ett POP3-konfigurerat konto anger du inkommande serverport 110.
6.
⦁ Ange lösenordet till din Ownit e-postadress och tryck därefter på ”Anslut”.
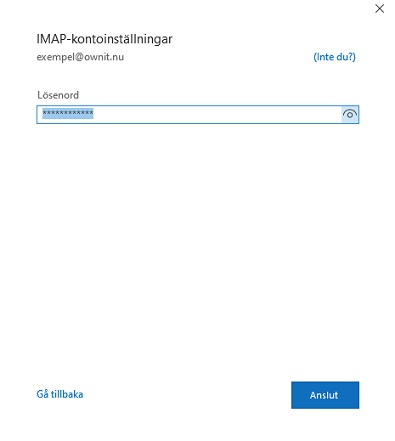
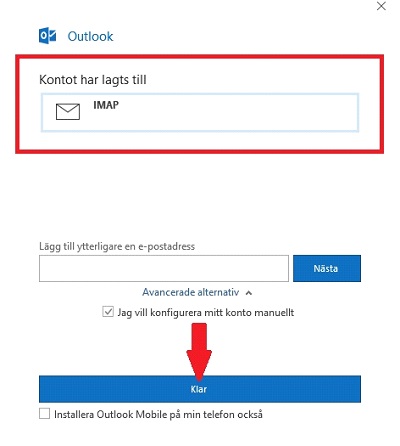
7.
⦁ Du har nu lagt in din Ownit e-postadress på Outlook och kan nu maila och ta emot mail direkt via Outlook.
